Tabella dei contenuti
Creazione pacchetto "Per tutti"
Questa sezione descrive nel dettaglio le modalità per creare un pacchetto "Per tutti".
Accedendo alla funzionalità "Pacchetti commissioni" dal menu laterale di sinistra e spostandosi nel tab "Per tutti" è possibile accedere alla funzione di creazione del pacchetto.
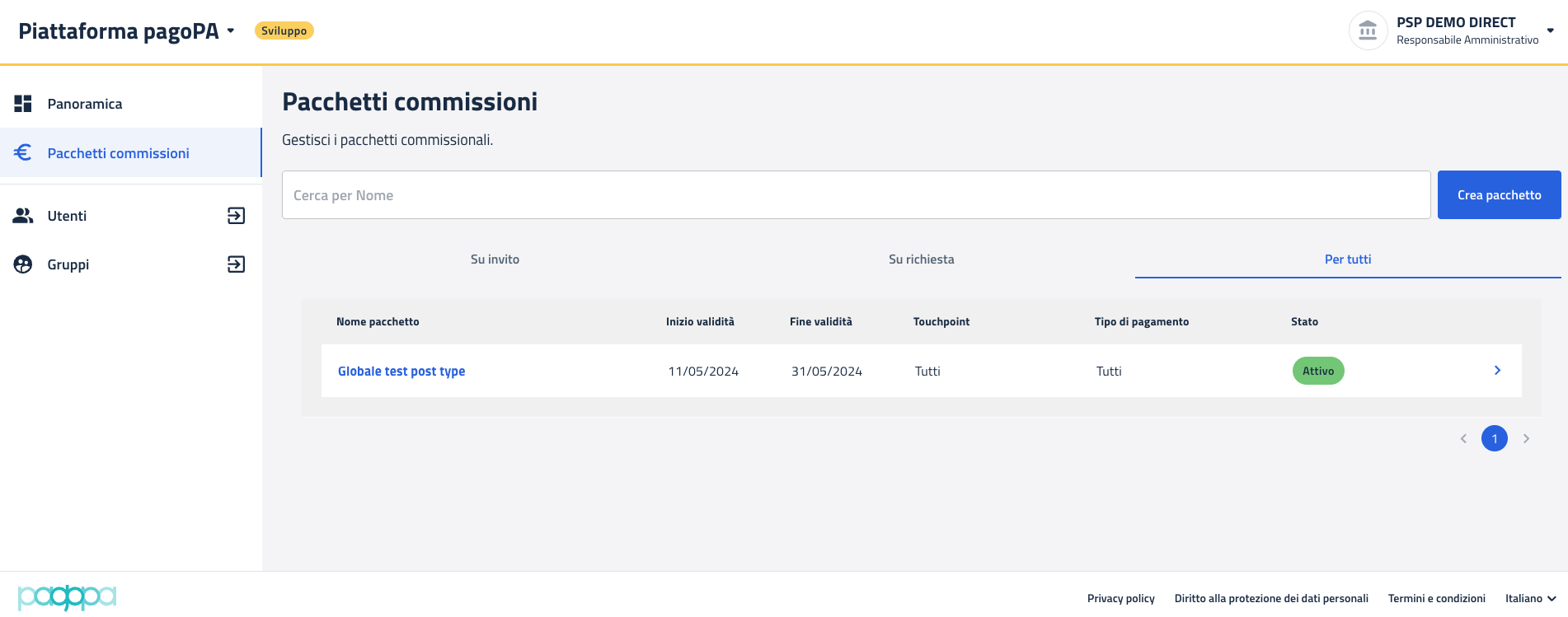
Una volta schiacciato il pulsante Crea pacchetto il sistema mostrerà la seguente interfaccia per poter inserire tutte le informazioni necessarie alla creazione del pacchetto
.png)
Le informazioni da inserire sono le seguenti:
- Nome del pacchetto
- Descrizione del pacchetto
- Tipo di pagamento (menu a tendina) (per maggiori info https://docs.pagopa.it/dizionario-dei-metadata/dati-canale-pagamento)
- Carta di debito / credito
- Apple Pay
- Bancomat Pay
- Conto Banca Popolare di Sondrio
- Conto Banco Posta
- Conto Banco PostaImpresa
- Conto Intesa Sanpaolo
- MyBank
- Paga con PostePay
- Paypal
- Touchpoint (menu a tendina)
- IO
- pagoPA Checkout
- ATM
- POS
- Canale PSP
- WISP
- Fascia Importo
- Minimo
- Massimo
- Commissioni
- Importo applicato dal PSP
- Dati di connessione
- Codice Broker -> codice fiscale del PSP
- Codice Canale -> codice del canale del PSP su cui far valere il pacchetto
- Marca da bollo digitale (le due opzioni sono esclusive)
- Pagamento con marca da bollo
- Pagamento solo con marca da bollo
- Periodo di validità del pacchetto
- Data inizio validità
- Data fine validità
Compilate le informazioni di cui sopra è necessario proseguire schiacciando il pulsante "Continua" il quale attiverà il passaggio alla seconda fase di configurazione del pacchetto, ovvero la possibilità di inserire delle tassonomie specifiche per quel determinato pacchetto. (Per maggiori informazioni sulle tassonomie consultare https://docs.pagopa.it/sanp/ente-creditore/tassonomia-dei-servizi-di-incasso)
.png)
Schiacciando il pulsante "Sfoglia catalogo" è possibile accedere all'elenco delle tassonomie disponibili raggruppate per tipologia di Ente Creditore, di Area e di specifico servizio.
.png)
.png)
.png)
E' possibile indicare una singolo servizio oppure più di uno.
.png)
.png)
Una volta selezionato il servizio (o i servizi) è necessario schiacciare il pulsante "Aggiungi" che porta ad una pagina di riepilogo dalla quale è possibile vedere i servizi associati al pacchetto. Dalla stessa pagina è possibile eseguire modifiche ai servizi scelti.
.png)
Schiacciando il pulsante "Sfoglia catalogo" si torna alla possibilità di scelta di ulteriori servizi come specificato nelle sezioni precedenti.
Schiacciando invece il pulsante "carica il file" è possibile fare l'upload di un csv contenente i codici delle tassonomie da caricare.
Di seguito un esempio di file csv
Schiacciando invece il pulsante "Rimuovi" è possibile rimuovere l'intera categoria di servizi.
.png)
Schiacciando invece il pulsante "-" sulla sinistra di ogni singolo servizio è possibile invece rimuovere soltanto il servizio specifico.
.png)
Terminata la fase di selezione dei servizi di incasso è necessario proseguire schiacciando il pulsante "Continua" il quale attiverà un popup preventivo alla conferma dei dati
.png)
Schiacciando il pulsante "Conferma" si procederà alla creazione del pacchetto globale. Esso sarà poi visibile nella sezione "Pacchetti commissioni" nel tab "Per tutti"
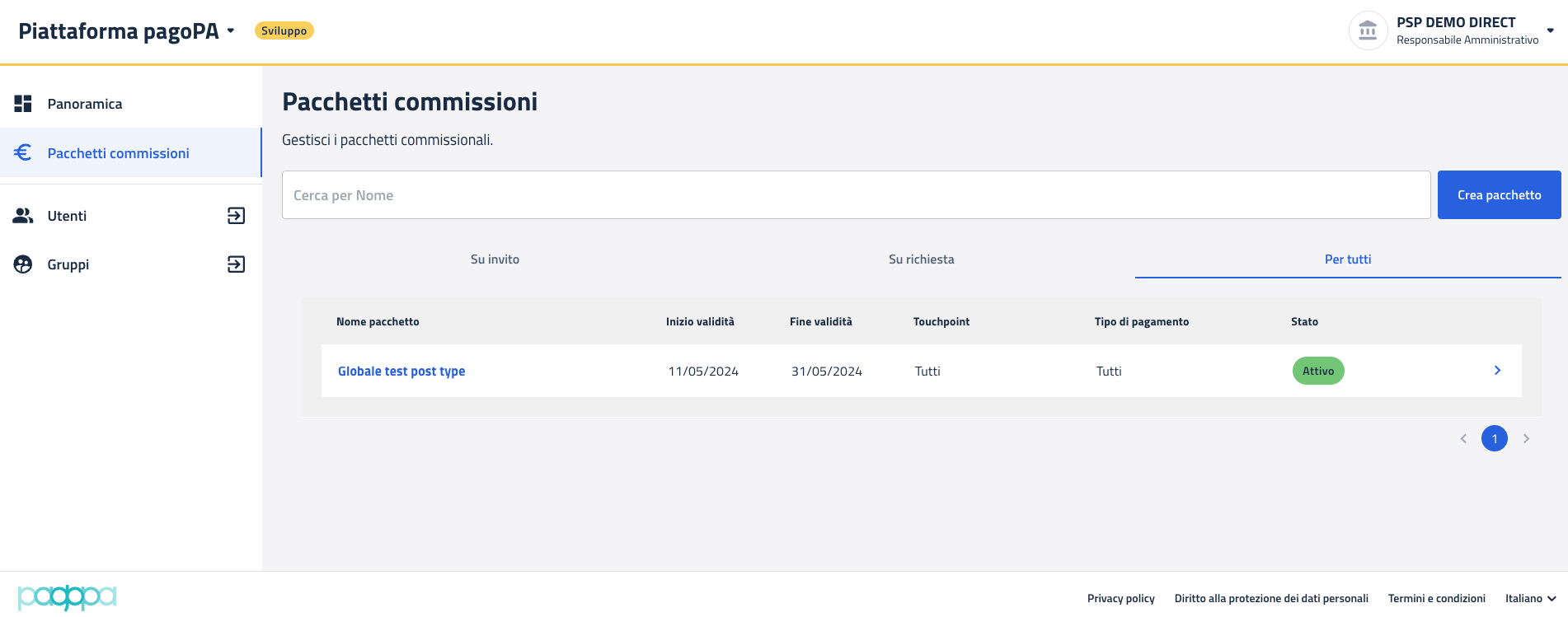
Dicci cosa ne pensi
Per chiarimenti sulle specifiche d’implementazione, come SACI e SANP, puoi aprire una segnalazione su GitHub

